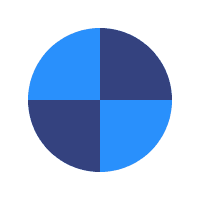
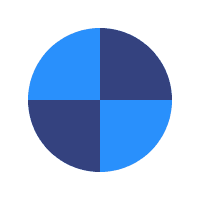










Modern Cloud Backup Solutions Tailored for Today’s Business Landscape. Click PLAY to learn more!
Please download the file from the link then open and launch the application.
If prompted to run as an administrator, simply click YES and then wait for the application window to open.
Once opened, you will see a series of generated characters (password). Please provide this to your technician to proceed.
So, you’re using a mobile iOS or Android device eh? And I bet your technician asked you to come here to get connected. If so, let’s get started!
To get started, please go ahead and click the download button for which type of mobile device you are using.
 |
 |
 |
 |
Instructions coming soon! Sorry for the inconvenience 🙁
So, you’re using a Mac computer eh? Great choice! And I bet your technician asked you to come here to get connected. If so, let’s get started!
To get started, please go ahead and click the download button below. Then follow the instructions listed below.
Instructions:









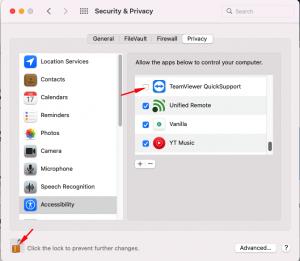
We’re very glad you’ve decided to add on our premium remote management and monitoring service to one or more of your devices. This is a very wise decision and will very quickly provide greater protection and asset management to your business.
We’ve sent your request details off to a specialist and they will reach out to you shortly to arrange a time for installation of required software to begin, as well as answer any questions you may have!